ご無沙汰しております。Beep Lab のMicoです。
今回はBitLocker(ビットロッカー)について
遅ればせながら解説と注意喚起がございます。
BitLockerとは?
BitLocker(ビットロッカー)とは、Windows10/11 のPro版以上に搭載される"暗号化機能"の名称です。
BitLockerを有効にすることで、パソコンの紛失・盗難などの際に起こりうる、データ流出のリスクを減少することができるというものです。
簡単に言えば、データが入ったパソコンを誰かに取られてしまっても、中のデータは見られないようにする機能です。
注意喚起って?
上記の説明を聞くと、
「データを守ってくれる良い機能では?」
と思われる方のほうが多いかもしれません。
が、使い方や管理方法がしっかりできていないと、
大切なデータを失う可能性もあるのです。
「データを見れなくする機能」なので、
BitLockerの解除方法を万が一失ってしまうと、
「自分でもデータが見れない」なんてことが起こりうるのです。
実際の症例
ある日突然Windowsが起動しなくなったと思ったら、
こんな画面が。
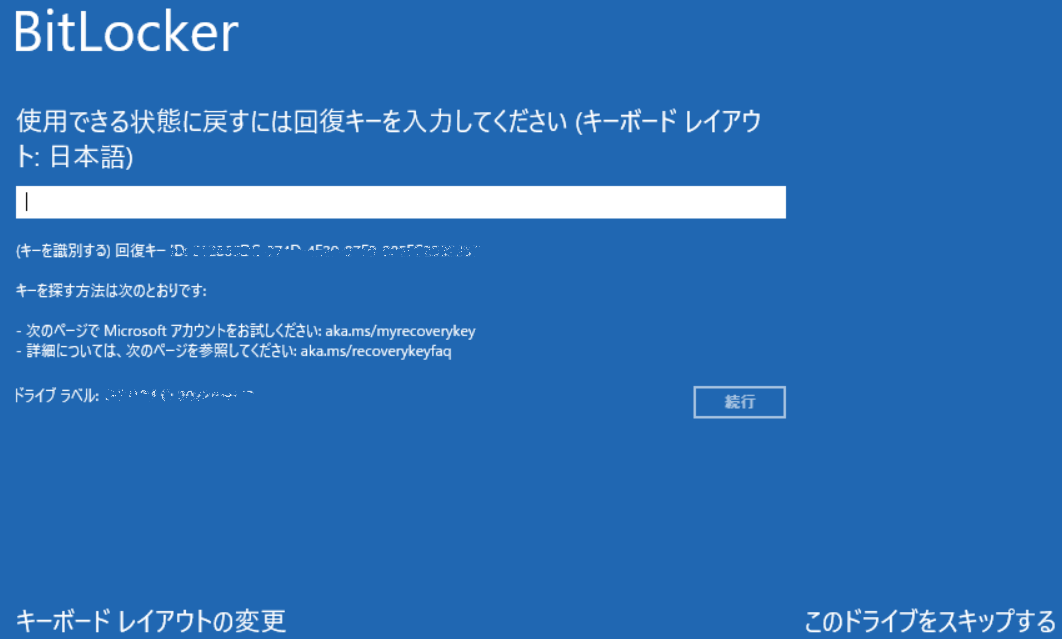
これはBitLockerそのものが原因と言うよりは、
何らかの原因でWindowsOSが読み込めなかった際に出るようです。
(主な原因はストレージの読み込み不良や、システム破損など)
通常ならこの先のメニューで自動修復やセーフモード起動を試す事ができるのですが、
この画面を突破できないと何もできません。
対処法は唯一これだけ?!
さて、こうなってしまったら、たとえ分解などでHDD/SSDを取り出したとしても、データの取り出しはできません。
画面に記載の通り「回復キー」なるものが唯一データを見るための文字通りカギとなります。
※回復キーの形式は「数字のみ」「48桁」
この回復キーを見つける方法がかなり限定的となっています。
手段は3通り
2と3は所有者自身でBitLockerを有効にしていると思うので紛失していなければキーを入力するだけです。
おそらくこの記事にたどり着いた方は、そもそもあBitLockerを有効にした憶えがない方が多いかと思います。
ご自身で設定していない、または心当たりがないという方は、残される選択肢必然的に1のみになります。まさに天から降りた蜘蛛の糸。
Microsoftアカウントに保存されていることを祈りつつ確認してみるほかありません。
画像の指示に従ってaka.ms/myrecoverykeyにアクセスするか、
MSN Japan などからMicrofostアカウントにサインインする必要があります。
※上のリンクのほうが直接確認できるので早いです。
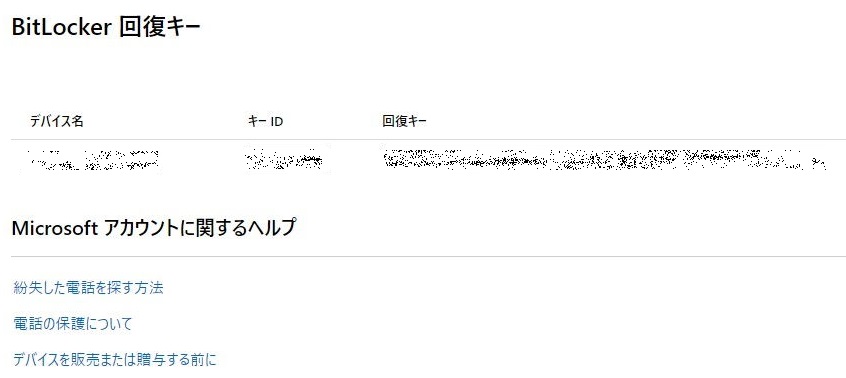
このように回復キーが表示されていればほぼほぼゴールです。
ただし、下図のように

回復キーがありませんという表示の場合は、
別メールアドレスでMicrosoftアカウントを持っていないかよく思い出しながらサインインし直してみてください。
それでも回復キーにたどり着かなかった場合は…………
ほぼほぼデータを諦めることになるかもしれません。
データ復旧の専門業者でもBitLockerが有効だと作業できない例も。
また、仮にできたとしても数十万円規模の見積もりは必至です。
Windows10/11 Home版でも発生する可能性が?!
そんな青画面見たこともないし、今だって普通にパソコン使えてるよ。
という方も油断できません。
冒頭で説明した通り、BitLockerはWindows10/11のPro版以上に搭載されている機能ですので、本来はHome版を使用しているユーザーには関係ありません。
しかし、Windows11がリリースされた以降のWindowsアップデートの不具合で、なんとHome版でもBitLockerが有効になってしまうケースが頻発しています。
一年以上前からWindows10で使用している方も、最近11で購入している方にも起こっている可能性があるので、一度は確認して頂きたいところ。
確認はとてもカンタン。
エクスプローラー![]() → PC
→ PC![]() 内にある
内にある

このアイコン(主にCドライブ)に南京錠がついた状態![]()
この状態はすでにBitLockerが有効になっている可能性があります。
アイコンを直接右クリックで「BitLockerの解除」または「デバイスの暗号化の解除」などのメニューがあれば解除可能かと思います。
右クリックメニューにない場合は、
設定アプリの検索欄に「bit」と入れると
同じく「BitLockerの設定」または「デバイスの暗号化の設定」といったメニューがあるはずです。
心当たりの無い方は、データを失う前に解除や回復キーのバックアップをお忘れなく。
Mico